Windows7の環境から、ABLENETのSSD対応のWindows仮想デスクトッププランに申込みしてみました。
目的は、Microsoft .NET Framework 3.5と.NET Framework 4 が必要なツール、ソフトを使いたいのと、XM(XMTrading)のFXのXM MT4が使えるかどうか試すためです。
ABLENETのSSD対応Windows仮想デスクトップは、WindowsServer初期OSに、「WindowsServer2012R2」を選択できます。
WindowsServer2012R2は、 デフォルトで.NET Framework4.5がインストールされている(各Windows OSにインストール可能な.NET Frameworkのバージョン表)ようなので、.NET Framework4.0で動くツールが.NET Framework4.0のインストールなしで動くか確認します。
また、.NET Framework3.5のツールについては、インストールは不可というか、WindowsのUIで有効化できるのでこちらは大丈夫そうです。
今回は、結論からいうと、
NET Framework4.0をインストールせずに対応のツールは動作しました。
NET Framework3.5の有効化ができ、対応のツールは動作しました。
という上々の結果でした。
あと、javaを使った.jarファイルを実行するための無料Javaのインストールも成功し、.jarファイルの実行もできました。
いままではFC2 VPSのWindows仮想デスクトップを使っていた
動作もFC2 VPSのWindows仮想デスクトップと違って、画面の切り替えも早くほぼメインPCでネットサーフィンをしているくらいの感じでほぼストレスなく使えて快適な環境ができました。
今現在、FC2 VPSのWindows仮想デスクトップを4年くらい前から使っています。
このサーバーは、NET Framework3.5の有効化と、NET Framework4.0のインストールはでき、該当のツールの使用はできたのですが、最近同じFC2 VPSのWindows仮想デスクトップのWindows Server 2008 R2を追加契約して同じ環境を作ろうとしたところ、2回とも失敗しました。
1回は、NET Framework3.5の有効化はできるが、NET Framework4.0のインストールができませんでした。
2回目は、こちらもNET Framework3.5の有効化はできましたが、NET Framework4.0のインストールができず、NET Framework4.5は、設定を変えたりして何回かインストールを試した後になんとかインストールできたのですが、対応のツールを使うと、
*****.EXE – システム エラー
コンピューターに、MF.dll がないため、プログラムを開始できません。
この問題を解決するには、プログラムを再インストールしてみてください。
OK
と表示され、ツールがうまく動作しない結果となり、値段は1,000円ほど高くなりますが、今回のABLENETのSSD対応Windows仮想デスクトップ「WindowsServer2012R2」に変更しようと試してみたというわけです。
金額的には高くなりますが、とりあえず10日間の使用期間があるので、使いたいツールがうまく動作するか確認できるのがうれしかったです。
→ABLENET
SSD対応 仮想デスクトッププラン
ABLENETのVPSレンタルサーバーのWindows仮想デスクトッププラン。
高速SSDに対応、クラウドにも適した低価格高機能なスケーラブルVPSサービスです!
ABLENETのSSD対応のWindows仮想デスクトップの申込み
左のメニューの「VPS仮想デスクトップお見積もりお申し込み」をクリック
Win2 SSDプラン
クレジットカード試用期間あり
ドメインの指定はしない / 管理は自分・他社で行う
ドメイン名は空白
ABLENETではアダルト向けサイトは禁止されています。 同意する にチェック
ABLENETでは出会い系サイトは禁止されています。 同意する にチェック
その他、 禁止事項に該当する行為も禁止されています。 同意するにチェック
とし、「規約に同意し、契約期間、オプションの選択に進む」をクリック
使いたいソフト、ツールが動くかどうか確かめたいので、「クレジットカード試用期間あり」を選択しました。
使用期間は10日です。
本申込みをしないと、自動的にキャンセルとなるようです。
自分からもキャンセルの申込みもできます。
継続して使用したい場合は、使用期間内に本契約の申込みをしないといけません。
うまく動作するか試したいので、「月払い (1month)」を選択し、「見積もり画面へ進む」をクリック
「WindowsServerを利用の際は上記利用規約にも同意願います。 」→ 同意するにチェック
WindowsServer初期OSは、「WindowsServer2012R2」を選択
WindowsServer2016にしようかとも思いましたが、のWindows10の画面にもなれていないし、メインPCのWindows7の画面に近そうなので、WindowsServer2012R2を選択してみました。
「申込者情報の入力、注文へ進む」をクリック
「お申込者情報」を記入し、「注文内容の確認へ進む」をクリック
「クレジットカード情報」を入力し、「注文を確定する」をクリック
お申し込みが確定しました。
申込時のメールアドレスに「お申込み受付けお知らせ」のメールが届きます。
メールを確認する
件名が「お申込み受付けお知らせ お客様のお問合せ番号」のメールがすぐに届きました。
内容は、
++++++++++ ABLENET VPS お申込み受付けお知らせ ++++++++++
この度はABLENET VPSサービスをお申込みいただきまして、誠に有難う
ございます。 下記の通り、お申込みを受付けましたのでお知らせ致し
ます。なお、お申し込み時にお客様の入力されました項目を最後に添付して
ございますので、念のためご確認下さい。========================================================
受付日………… 2017/06/25
受付番号………. an20170625*********
お支払方法…….. クレジットカード払い(試用期間あり)
========================================================サーバーの準備が整い次第、「設定完了および試用について」をお知らせ
するメールをお送りいたします。この中には、ABLENETをご利用頂く上での情報や試用に関する注意事項
が記載されておりますので、熟読の上サービスをご利用ください。※お申込みプランや選択OSなどによっては、サーバーお引渡しまで多少の
お時間を頂戴することがございます。特に2003、又は2008無印以外の
「WindowsServer」をお申込みの場合、インストールを完了してお渡し
するため、30~90分、状況によってはそれ以上を要する場合がございます。
予めご了承下さい。※迷惑メールフィルタを利用されている場合、弊社からお送りする
設定完了通知等の案内が振り分けられてしまう場合があるので
ご注意願います。【ご利用料金/試用と本契約移行について】
今回、ご試用お申込みのため、この時点ではクレジットカードへの課金
はされておりません。(クレジットカードの有効性のみ確認済)お申込み料金は初期費用と前納ご利用料金をあわせて(税込 6753円)
となり、本契約移行時には、この料金をクレジットカードへ課金させて
いただきます。ご試用期間(最大10日間)中の「キャンセル」または「本契約への移行
手続き」がないままでご試用期限を過ぎた場合、ご試用サービスの提供
を終了し、サーバーを廃止させて頂きます。(課金はおこないません)【ご利用店名について】
カードご利用明細のご利用店名欄には「KK-NET」と記載されます。
※[ABLENET]ではございませんのでご注意下さい。本お申込みに関するお問合せの際に必要となりますので、このメール
は大切に保存してくださいますようお願い致します。——————————————————–
お客様 受付内容詳細
——————————————————–プラン名 : Win2 SSDプラン (月払い)
ドメイン名 :
初期OS : WindowsServer2012R2お申込者様情報
法人名 :
フリガナ :
お名前 : ** **
フリガナ : ****
国名 : 日本
郵便番号 : 1000001
都道府県 :北海道
市区町村 : ****市
番地、ビル建物 : ***町1-2-3、****ビル101
電話番号 : 090-****-****
FAX番号 :
メールアドレス : ablenet@test.net/// ABLENET ホスティング
/// vsales@ablenet.jp
「お申込みプランや選択OSなどによっては、サーバーお引渡しまで多少の お時間を頂戴することがございます。」
とありましたが、今回は5分以内に「[ABLE:VPS] VPS(Winプラン)設定完了通知/試用について(ABLE******)」の件名のメールが届きました。
「[ABLE:VPS] VPS(Winプラン)設定完了通知/試用について(ABLE******)」のメール内容の抜粋です
この度はABLENET VPS「仮想デスクトッププラン」にお申込みいただきまして
誠に有難うございます。VPSサーバーの設定が完了し、ご試用頂く準備が整い
ましたので以下の通りご案内致します。なお、本メール内に【ご試用、契約移行に関する注意】を掲載しており
ますので、必ずご確認くださいますようお願い致します。========== 契約(試用)情報 ==========
【 契約情報 】
契約者名 ** **
メールアドレス ablenet@test.net
申込日 2017年06月25日
利用プラン Win2 SSD更新1ヶ月
試用期限 2017年07月04日
【 WindowsServer設定情報 】
WindowsServerにログインする際やリモート接続する際に必要な情報です。
コンピュータ ***.***.***.***
ユーザー名 Administrator
初期パスワード QQFdjSf4(大文字小文字混じり8桁、適当です)
初期OS WindowsServer2012R2【 ABLEパネル 】
契約情報の確認・変更やVPSサーバーの操作、弊社へのお問い合わせ等は
専用の「ABLEパネル」より行ないます。ABLEパネルのURL https://vpsadm.ablenet.jp/
ABLEパネルID ABLE*****
初期パスワード QQFdjSf4【 サーバー情報 】
■ サーバーについて
WindowsServerは既にインストール及び設定が完了した状態となっており、 すぐにご利用いただけます。接続元端末で「リモートデスクトップ接続」アプリケーションを起動し、上記 【WindowsServer設定情報】でご案内したコンピュータ名(IPアドレス)、 ユーザー名、パスワードを入力して接続してください。
■ ABLEパネルについて(省略)
■ ドメインについて (省略)■ ご試用について
(1)試用条件
試用は1契約者様1回とさせて頂きます。試用開始後にこれに反する事が判明した
場合、予告なく試用を停止させていただく場合がございます。(2)試用期限
試用期間は本日より最大10日間となります。期間中に以下(3)or(4)に従って利用
継続(本契約へ移行)、または利用停止(キャンセル)をご選択下さい。(3)利用継続(本契約移行)
本契約移行をご希望の場合、試用期間中にABLEパネルホーム ->「本契約への移行 / 試用期間中のキャンセル手続きへすすむ」 ->「本契約移行」
により、サポート宛申請を行ってください。
当日または翌営業日に、登録済カードへの課金を行い、本契約への移行手続きを
行わせて頂きます。(4)利用停止(キャンセル)
本契約を行わずに試用の終了をご希望の場合、試用期間中にABLEパネルホーム ->「本契約への移行 / 試用期間中のキャンセル手続きへすすむ」 ->「キャンセル」
により、サポート宛申請を行ってください。当日または翌営業日にサーバーを停止、 廃止処理させて頂きます。カード課金は行いません。
(5)試用期限経過後の自動停止
試用期間中に上記(3)(4)何れの処理も行わなかった場合、試用期間終了後の 翌営業日に、試用サービスの提供を終了させて頂きます。その後、サーバーは 廃止(データ削除)となりますので、ご試用サーバーをそのまま継続して本契約 への移行を希望される場合は、必ず試用期間中に(3)本契約移行申請を行って ください。(6)試用期間中のオプション (省略)
試用~本契約の注意、フロー
http://www.ablenet.jp/vps/service/feature.html#trial■ VPSサービス サポート (省略)
ABLENETのSSD対応のWindows仮想デスクトップ WindowsServer2012R2にリモートデスクトップ接続する
さっそく、「リモートデスクトップ接続」していきます。
Windows7のスタート~全てのアクセサリ~アクセサリ~リモートデスクトップ接続と進みます。
コンピュータ(C)に、接続コンピュータのIPアドレス「***.***.***.***」入れ、「接続」をクリック
ユーザー名に「Administrator」と、通知のあったパスワードを入力、「資格情報を記憶する」にチェックを入れて、「OK」をクリックします。
「はい」をクリック
画面右に以下の表示がありましたが、「いいえ」ですすめました。
SSD対応Windows仮想デスクトップ「WindowsServer2012R2」が立ち上がりました。
Windows Server 2012 R2 の Internet Explorer のインターネットアクセス制限を無効にする
まずは、スタート~Internet Explorerで、IE11を起動します。
Windows Server 2012 R2 の Internet Explorer は、「Internet Explorer セキュリティ強化の構成が有効になっています 」と表示され、初期設定ではインターネットのアクセスが制限されることがあるので、まずこの設定を無効にします。
無効にするには、
スタート~サーバーマネージャーとすすみ、起動したサーバーマネージャーの左カラムの「ローカルサーバー」をクリックします。
「IE セキュリティ強化の構成」の「有効」をクリックします。
Administrators グループ(A)の設定を「オフ」にして、「OK」をクリックします。
サーバーマネージャーを起動し直すと、「「IE セキュリティ強化の構成」が「無効」になっているのが確認できます。
IE11を起動します。
「警告: Internet Explorer セキュリティ強化の構成が有効になっていません」とメッセージが変わり、セキュリティの制限が解除されました。
NET Framework4.0 が必要なツールを起動
いよいよ、NET Framework4.0 が必要なツールを起動してみます。
NET Framework4.0のインストールはしていない状態です。
はい!
無事ツールが起動しました。
確かにWindowsServer2012R2は、 デフォルトで.NET Framework4.5がインストールされているようです。
.jarファイルで起動するための無料Javaのインストール
次に.jarファイルの起動を試してみます。
.jarファイルで起動するツールをインストールし、さっそく起動してみます。
んー、こんな表示になりました。
ということで、javaを使った.jarファイルを実行するために無料Javaのインストールします。
「無料Javaのダウンロード」をクリック
「同意して無料ダウンロードを開始」をクリック
「インストール」をクリック
「閉じる」をクリック
Java 8 Update 131 がインストールされました。
さっそく.jarをクリック
はい!
こちらもツール起動成功しました。
WindowsServer2012R2 に .NET Framework 3.5をインストールというか有効化する
WindowsServer2012R2 の環境では、Windows7のように、.NET Framework 3.5をネットからダウンロードしてインストールすることはできないが、サーバーマネージャの機能の追加より、追加することになります。
スタート~サーバーマネージャーとすすみ、
右上の「管理(M)」をクリック
ドロップダウンメニューから「役割と機能の追加」を選択
「役割と機能の追加ウイザード」で「次へ」をクリック
「次へ」をクリック
「次へ」をクリック
「次へ」をクリック
「.NET Framework 3.5 Features」 にチェックを入れる
[次へ]をクリック。
「代替ソースパスの指定」をクリック
下の画像の枠内の「.NET Framework 3.5機能のソーズファイルは標準インストールの一環としてはインストールされていませんが、サイドバイサイドストア(SxS)ファルダーにあります。」の下の「E:Sources¥SxS」を、一番下の「パス:」の所に記入します。
「OK」ボタンをクリック
「インストール(I)」をクリック
インストール中です・・・
ちょっと時間がかかります。
「・・・でインストールが正常に完了しました。」が表示されたら、「閉じる」をクリック
.NET Framework 3.5が有効になりました(^_^)
これはむつかしすぎます!
WindowsServer2012、2012Rに「.NET Framework 3.5」をダウンロードするのページが参考になりました。
ありがとうございます。
うちの環境では、これで.NET Framework 3.5のツールが無事動作しました。
よかったです~
XM Trading MT4をインストール
XM Trading MT4のインストール完了。
運用は月曜日からです。
ABLENET VPS 仮想デスクトップ プラン
今回は、ツールを3~4個同時起動したいので、メモリ2GBのSSD対応のWin2 WindowsServer2012R2、初期費用3700円、月2553円のプランに申込みしましたが、メモリをあまり使わないようなら、メモリ1GBのWin1プラン(SSDを除く)、初期費用無料、月額1981円でもいいかもしれません。
Win1プラン(SSDを除く)、Win2プランの両方を試してから、本契約するのもいいかもです。
(試用は、1契約者様1回なので、家族名義で申込みしなくちゃいけないかも)
本契約へ移行
無事全てのツールの動作確認、使える環境が整ったので、本契約への移行の申込みをしました。
ABLEパネルからアクセス。
「≫≫ 本契約への移行 / 試用期間中のキャンセル手続きへすすむ」をクリック
こちらから「本契約への移行」申請、または「使用サーバの廃止」の申請をします。
お疲れさまでした。

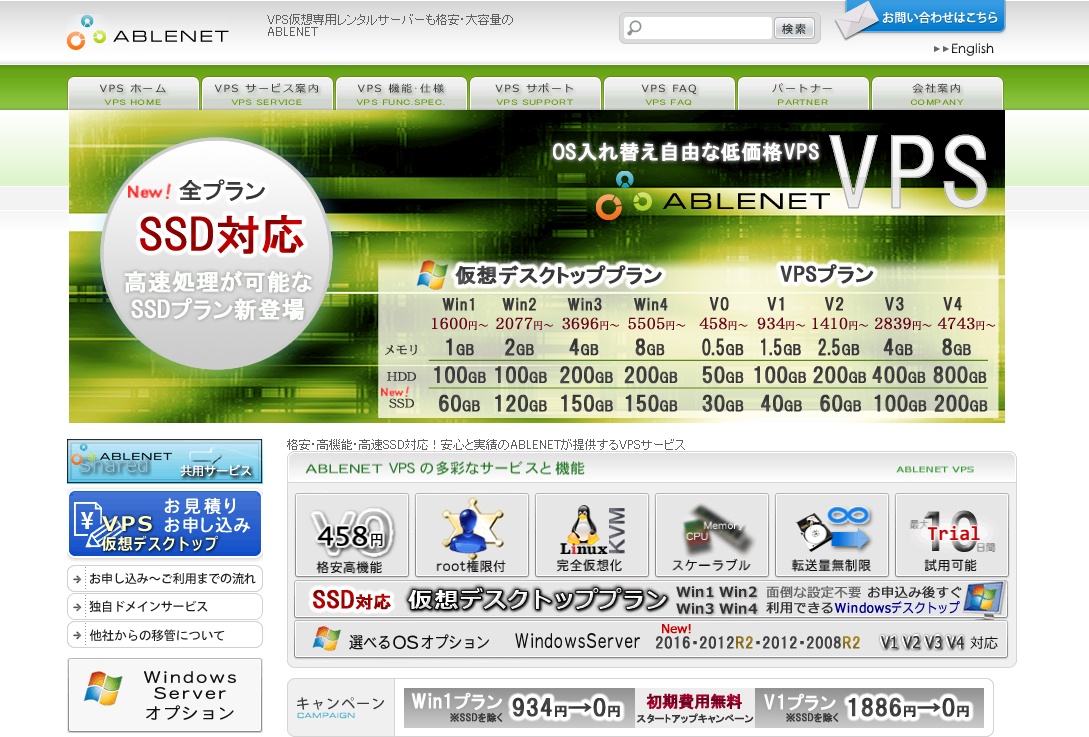
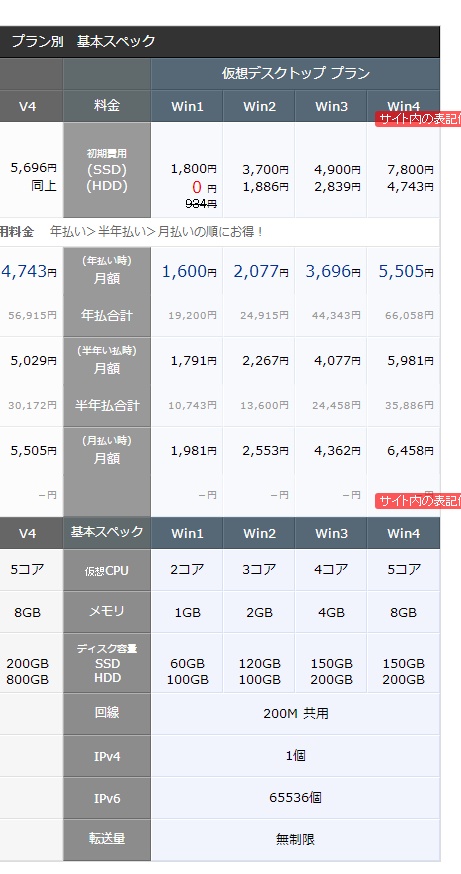
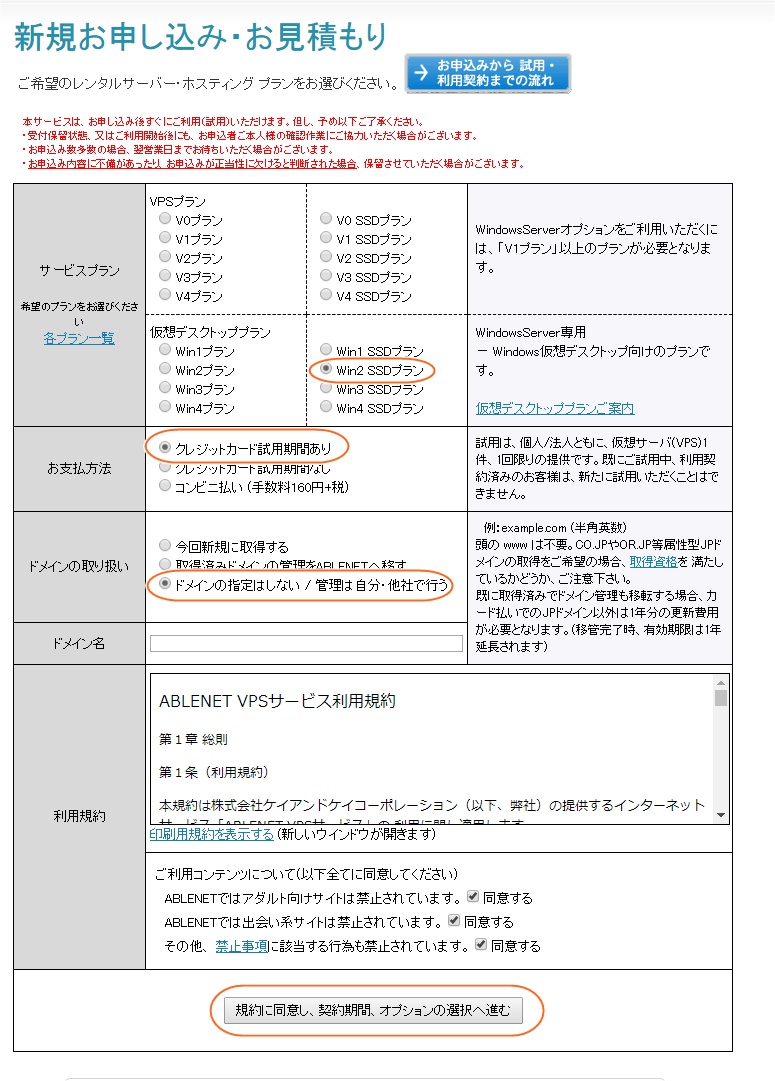
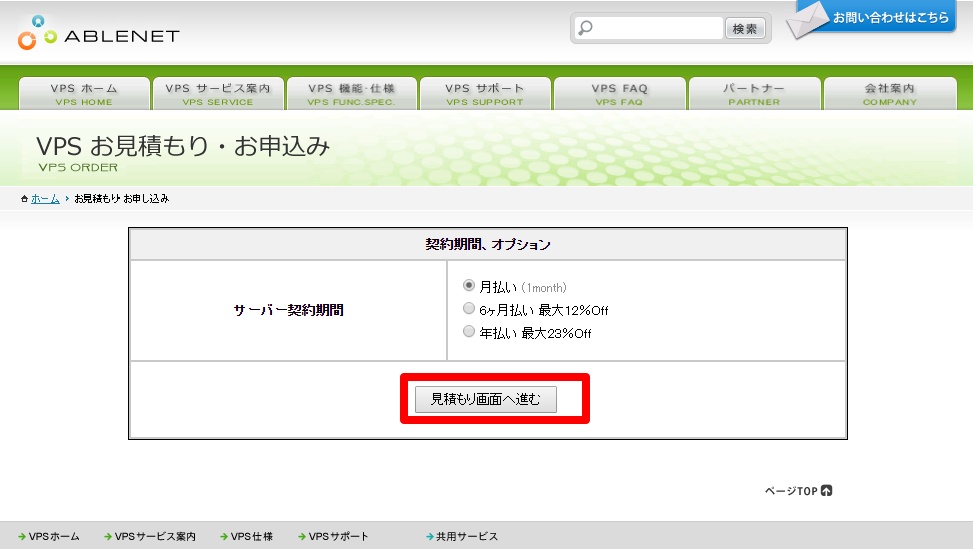
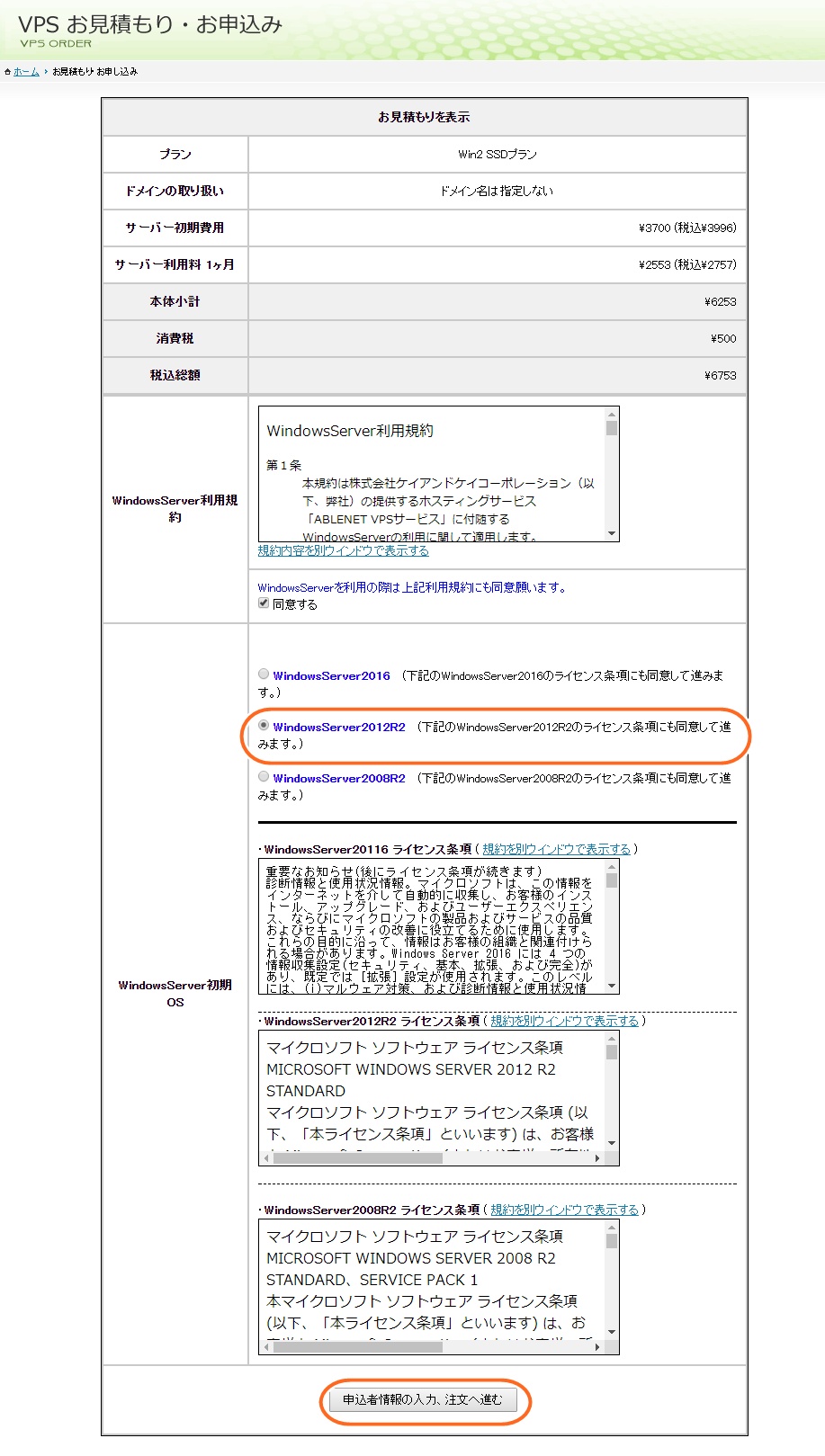
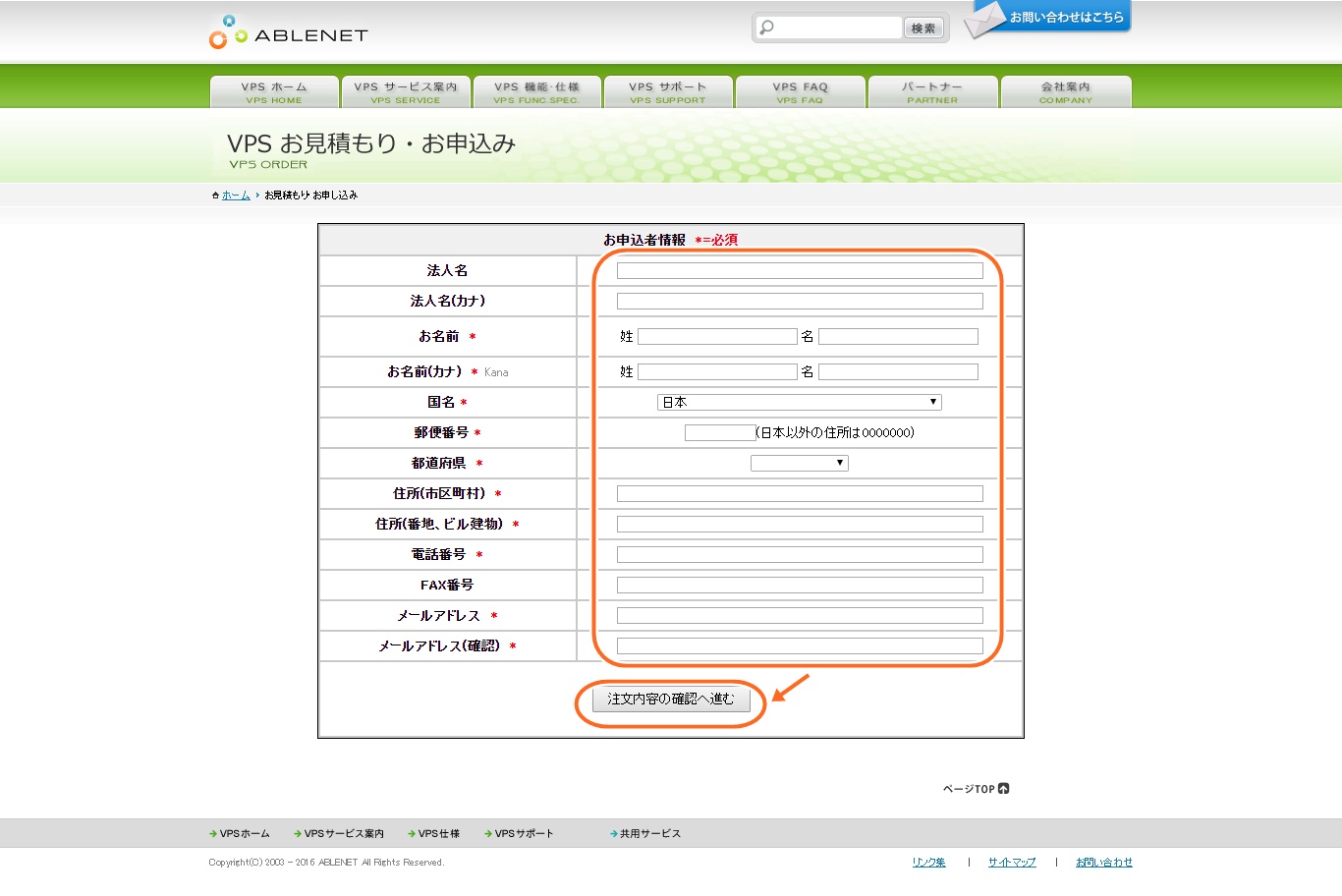
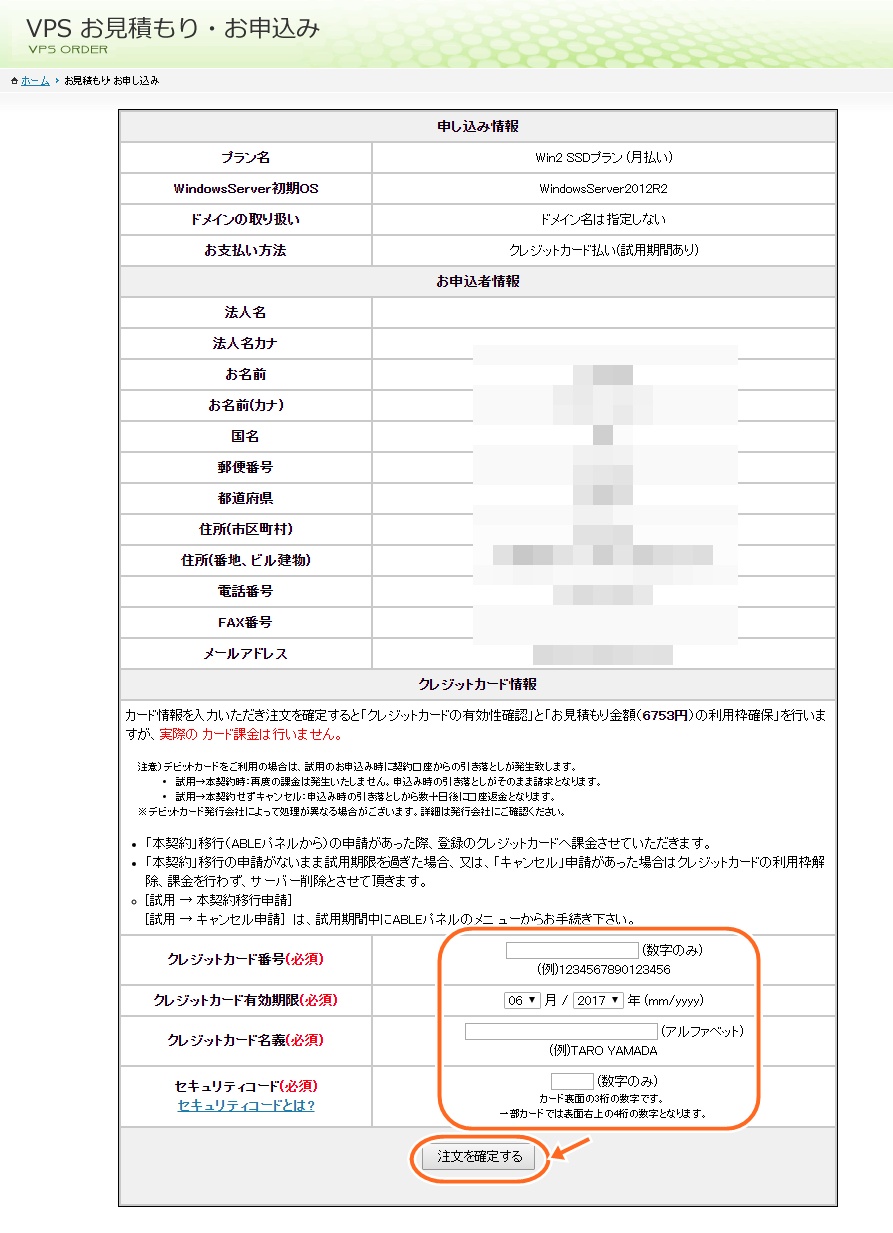
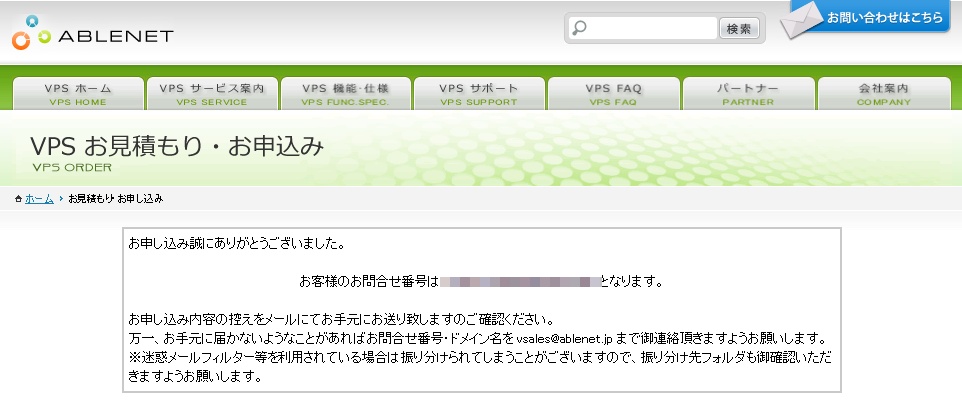
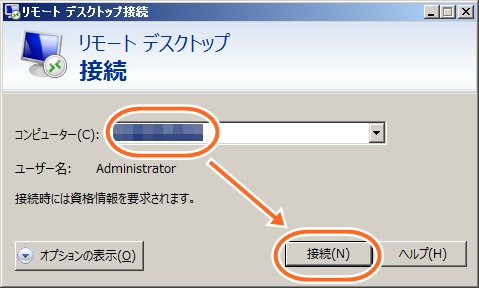
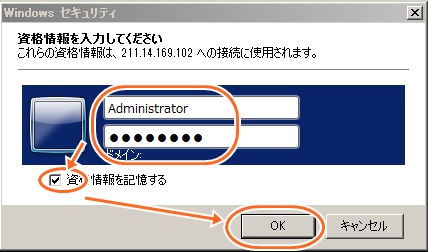
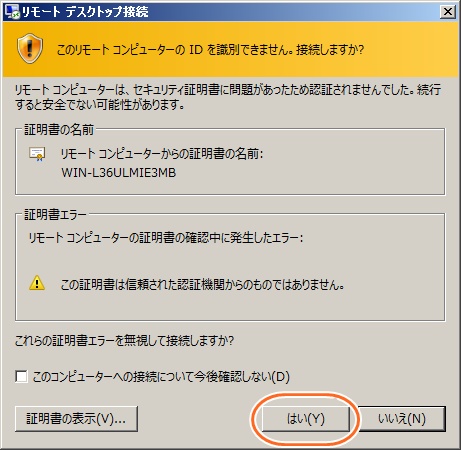
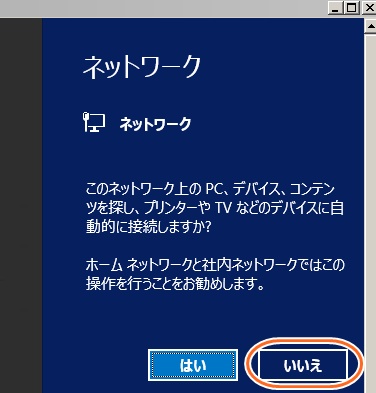
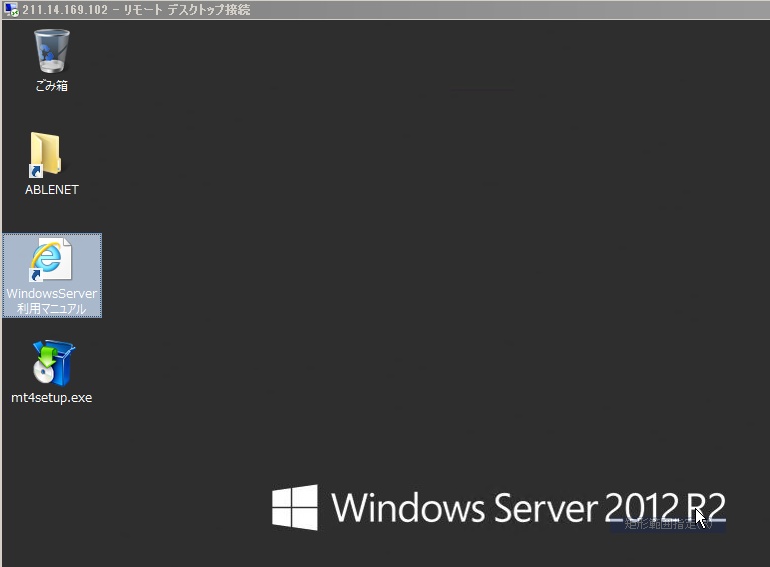
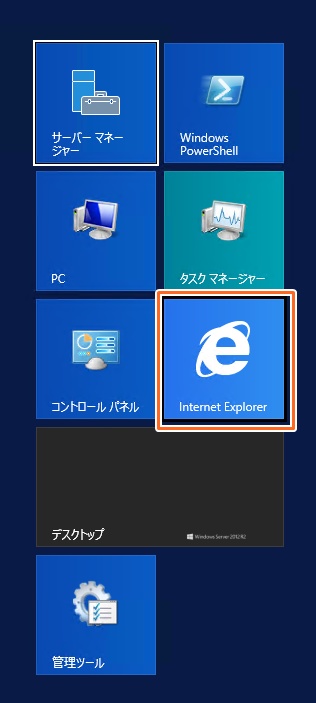
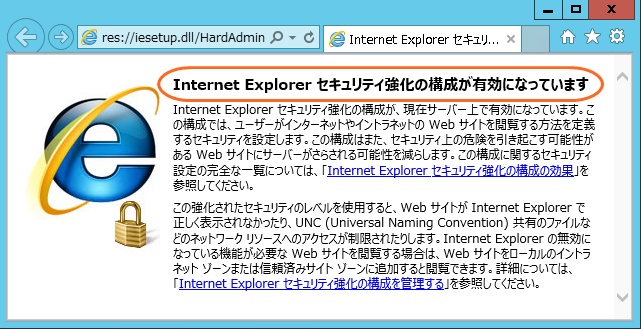
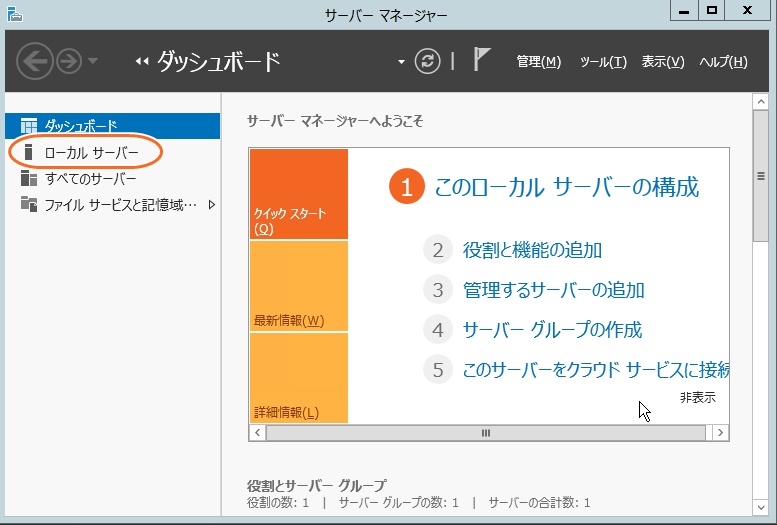
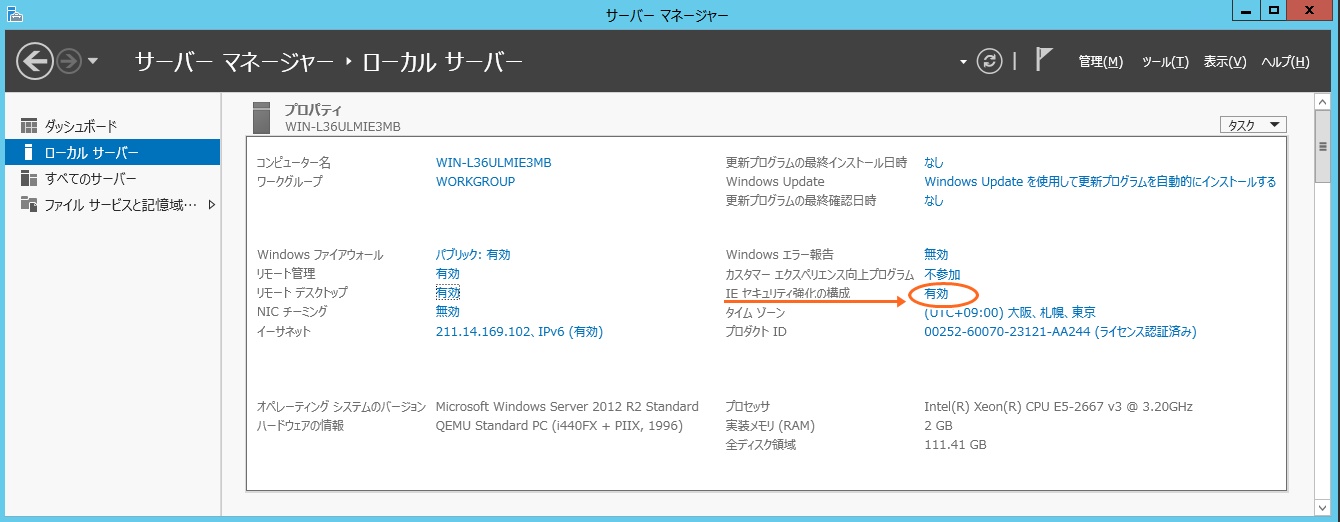
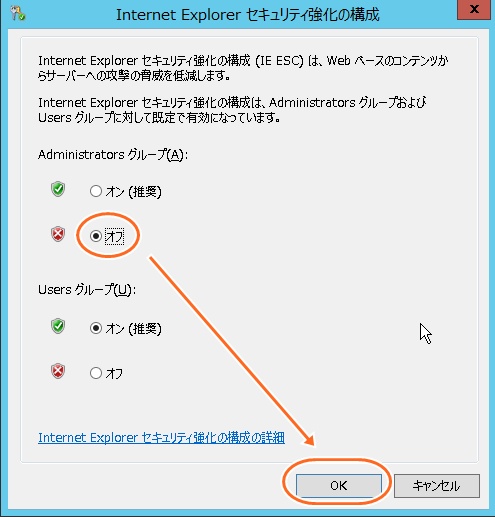
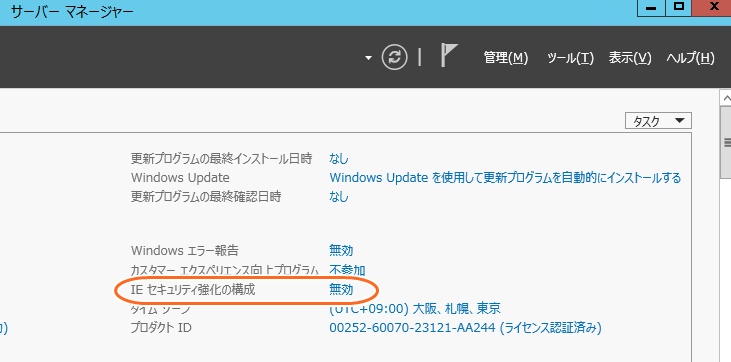
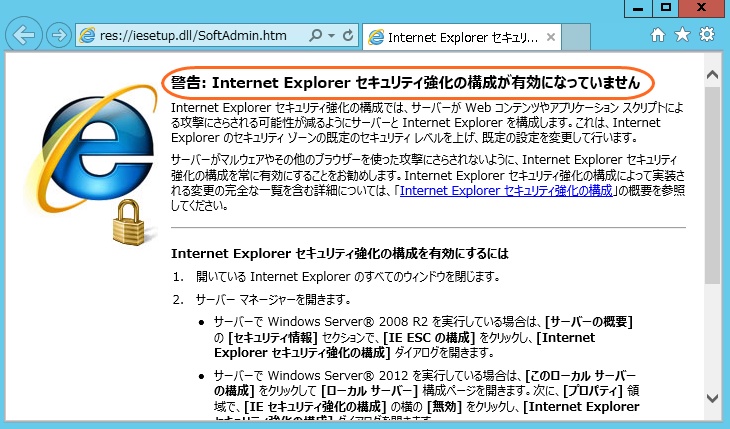
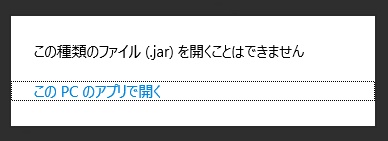
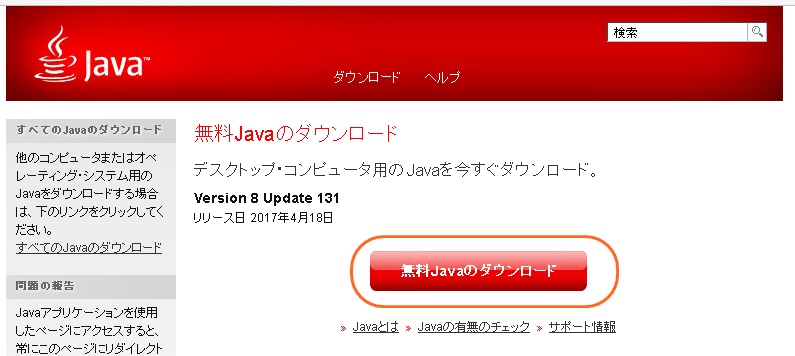
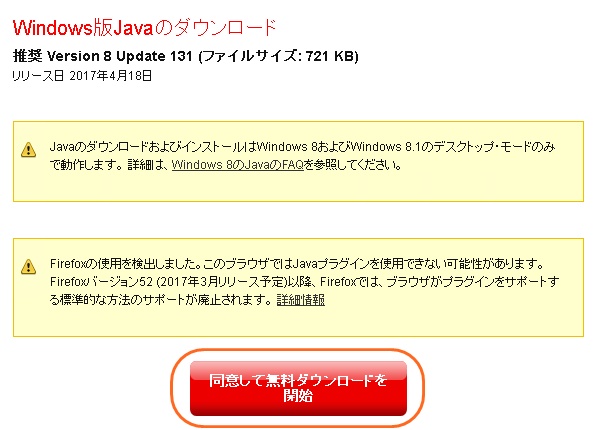
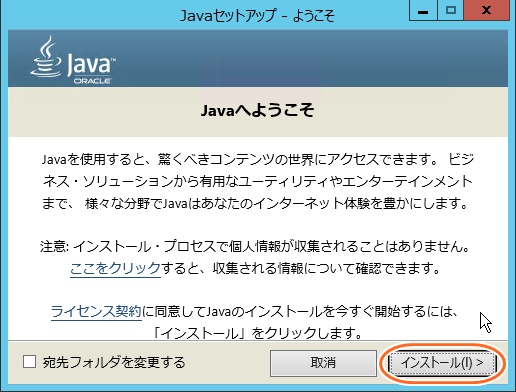
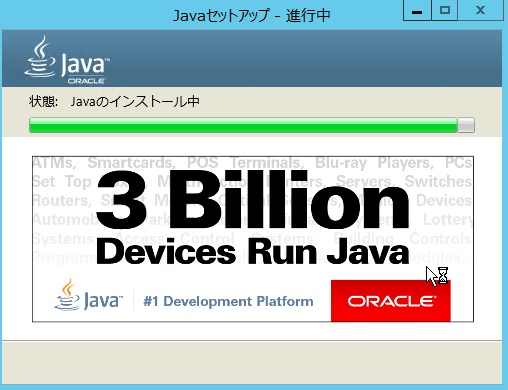
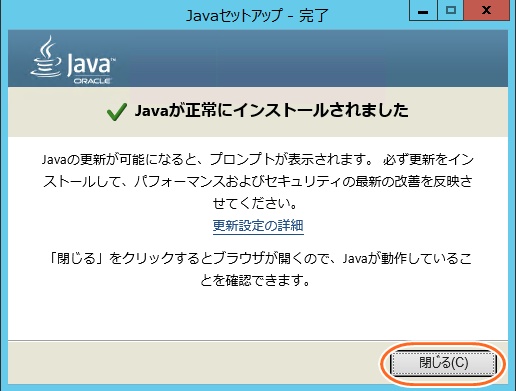
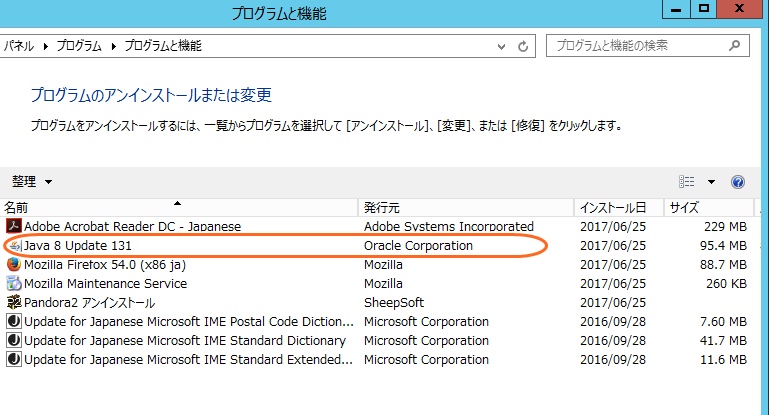
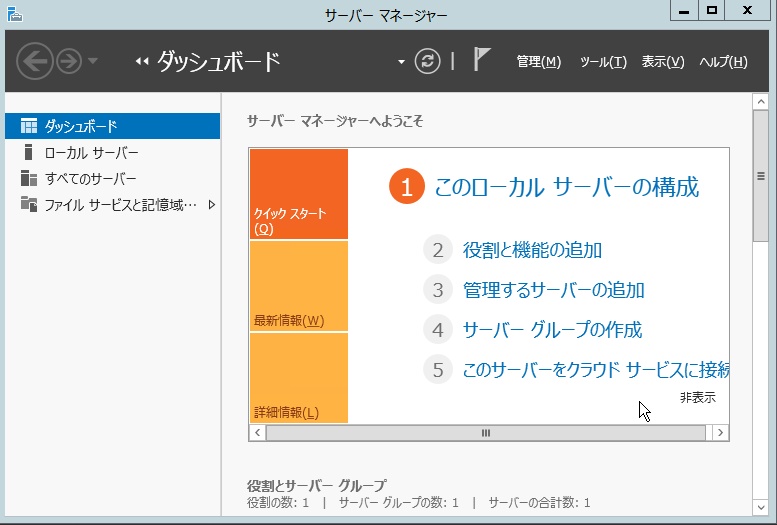
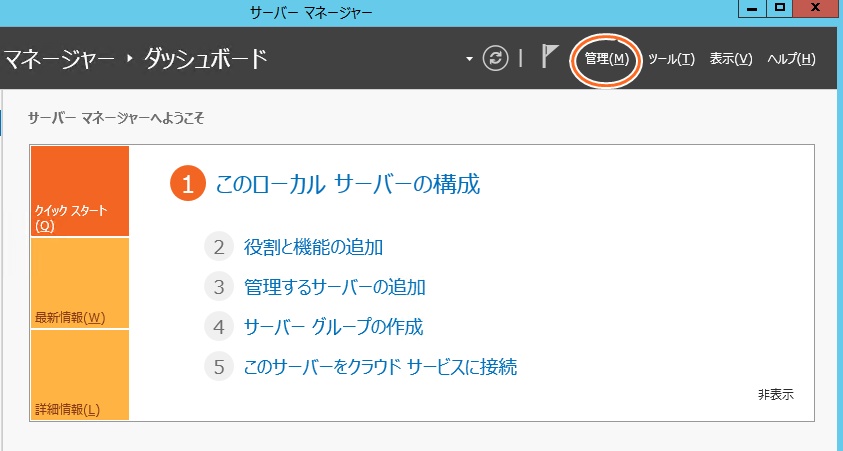
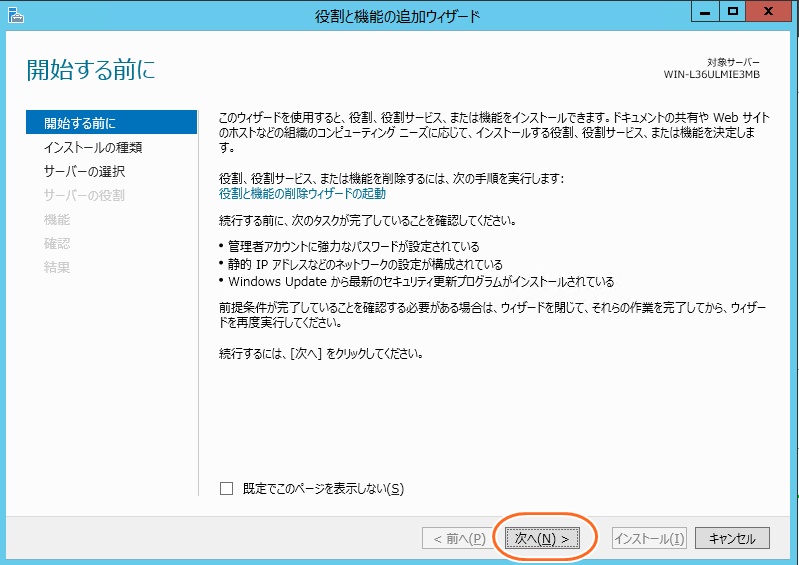
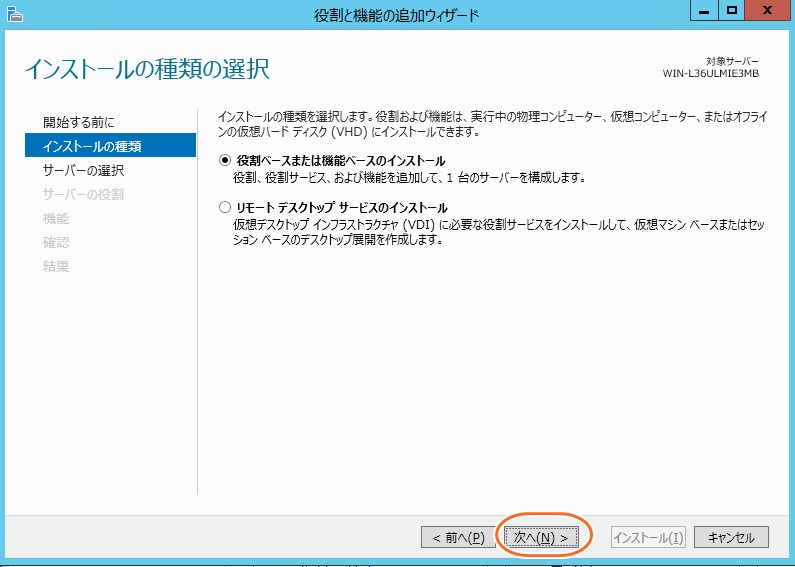
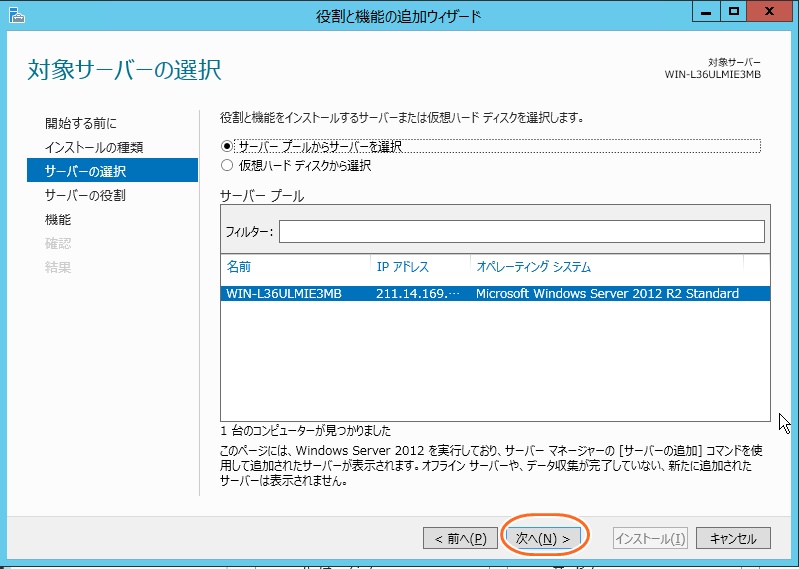
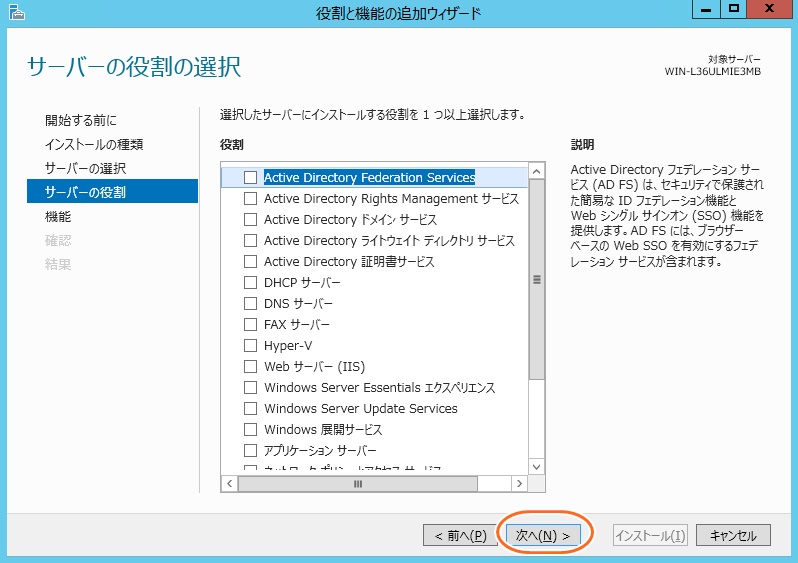
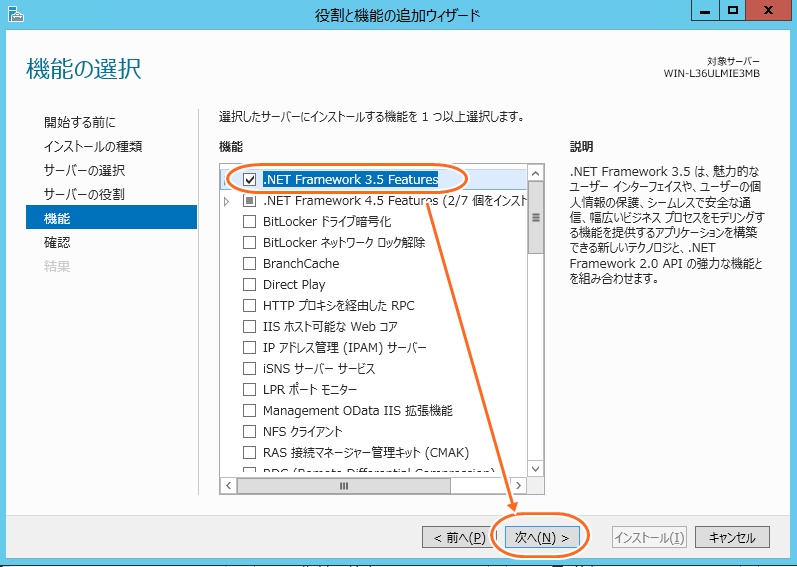
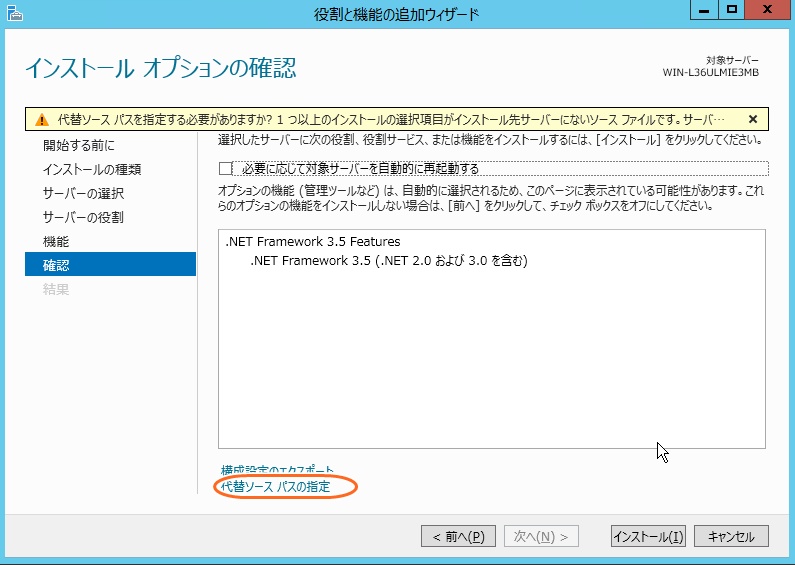
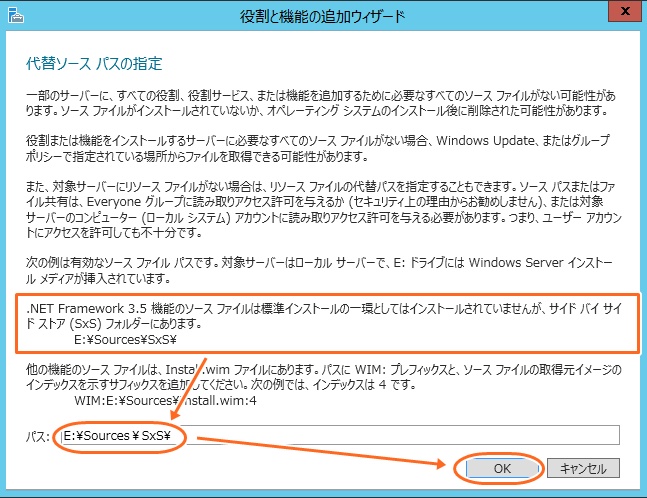
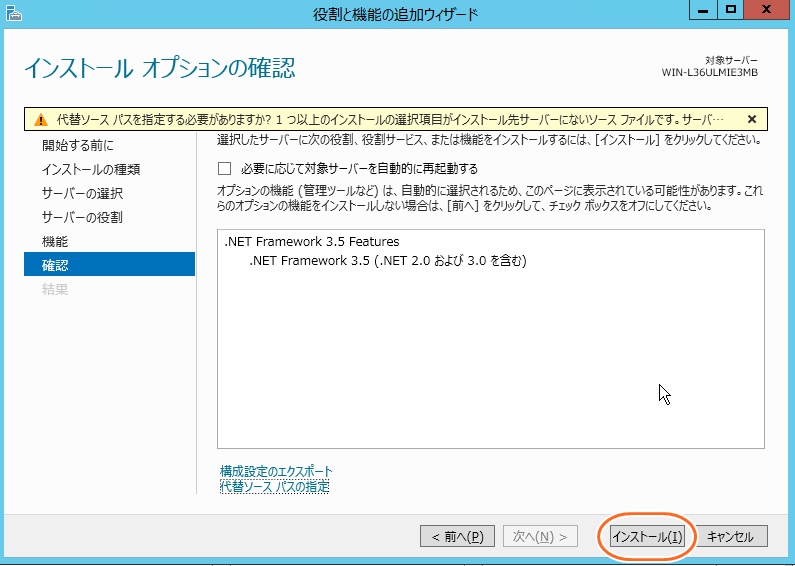
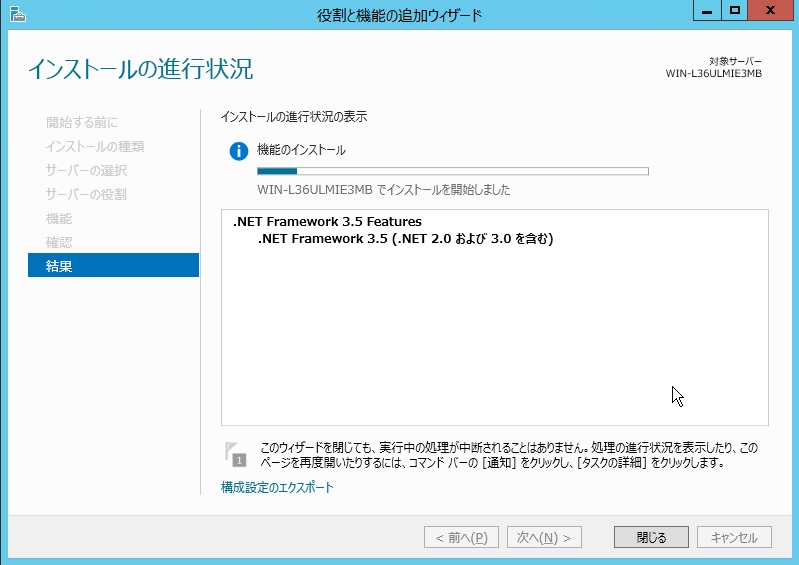
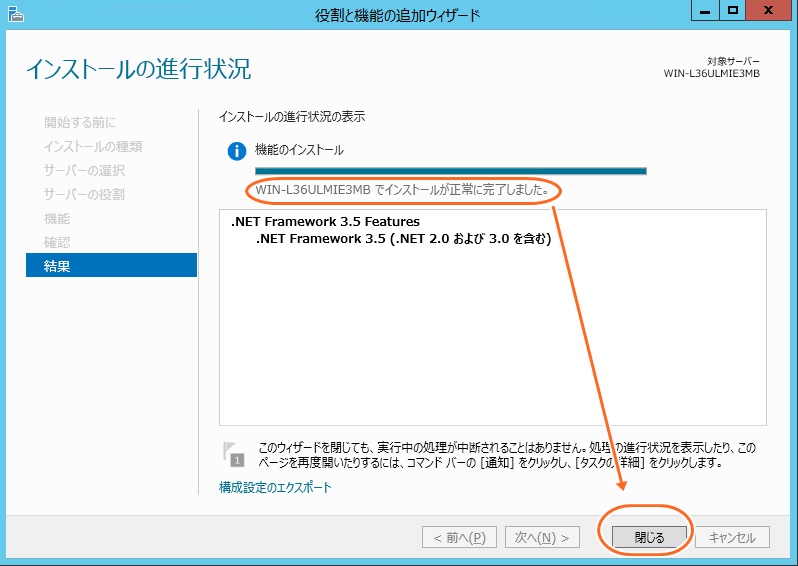
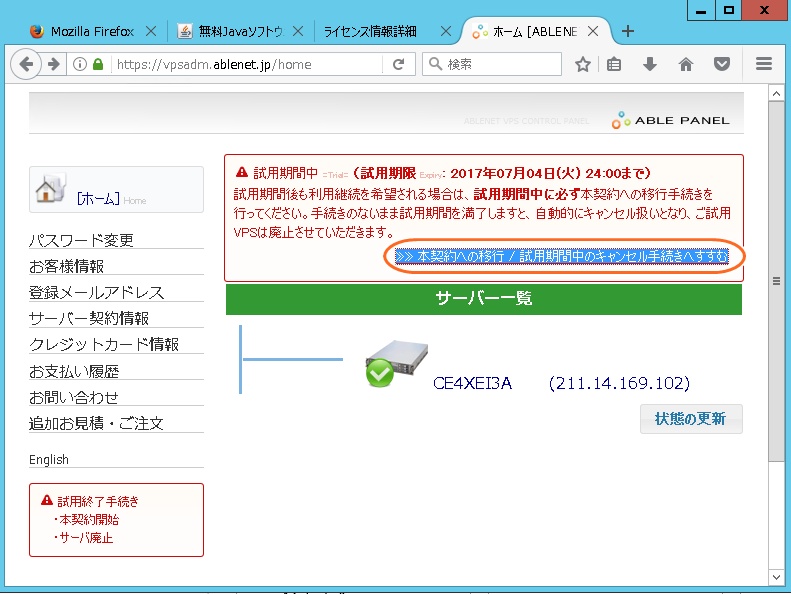
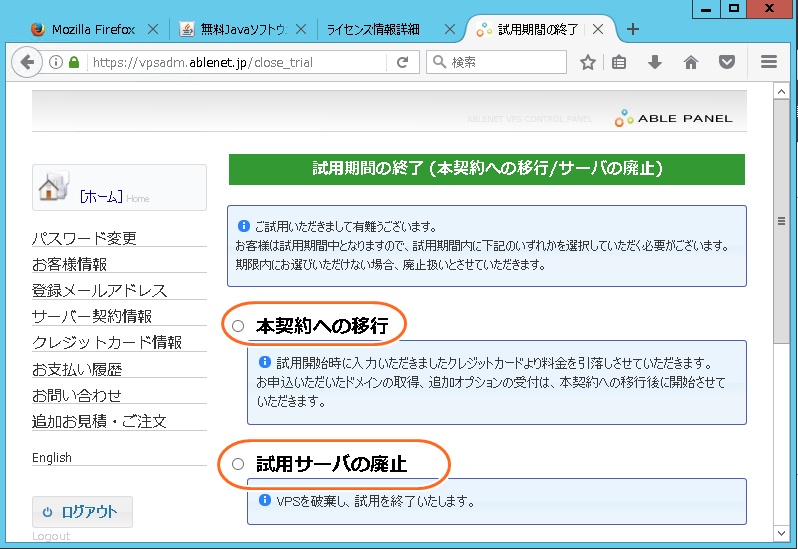
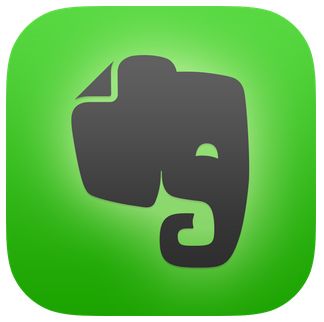

コメント
情報、大変参考になりました!
色々検索してうまく行かなくて、ここにたどりつきました。
Javaもインストールしないといけないとは!
どうもありがとうございます。
こんにちは。
お役に立てて良かったです(^_^)。